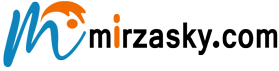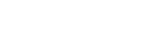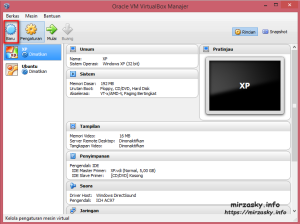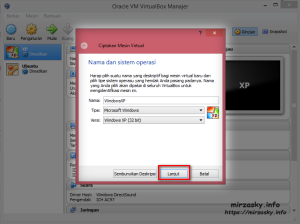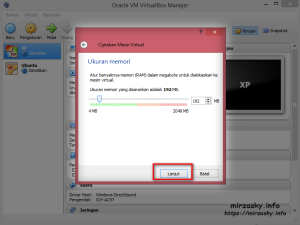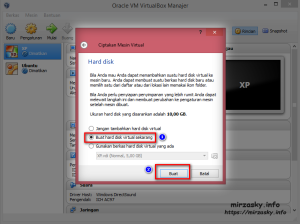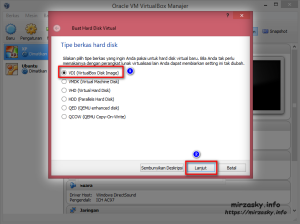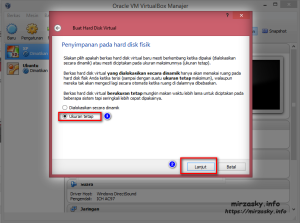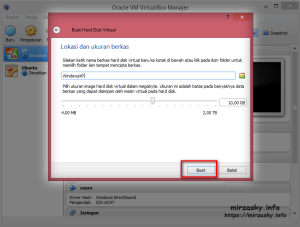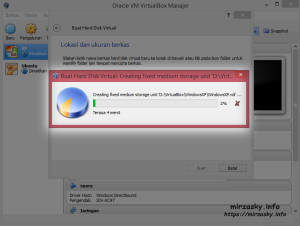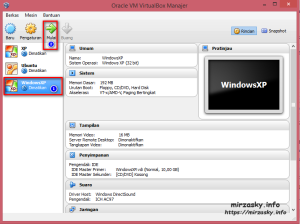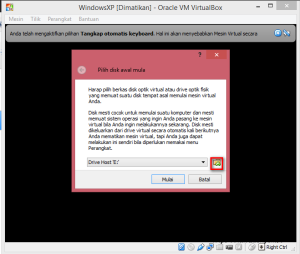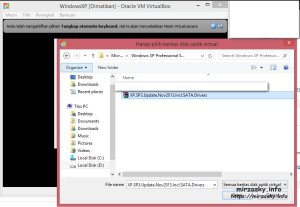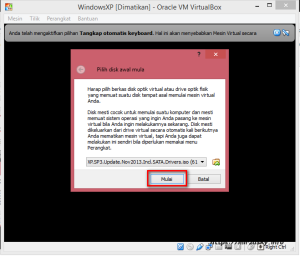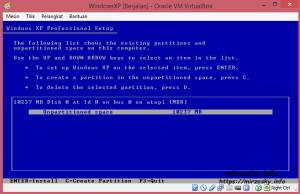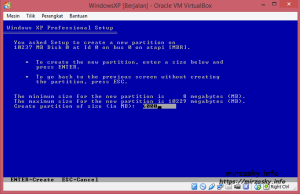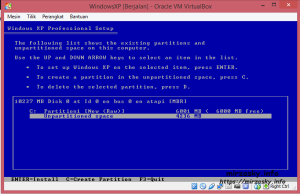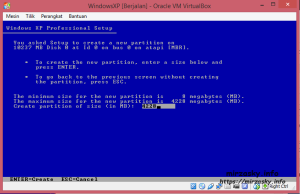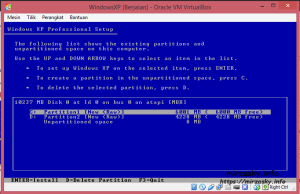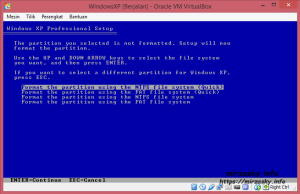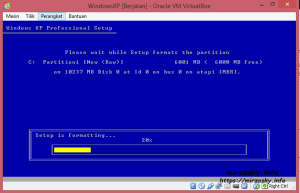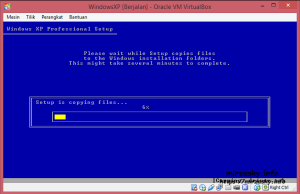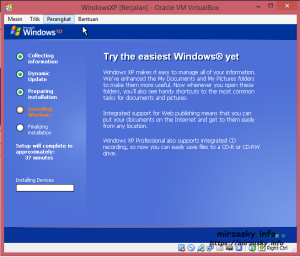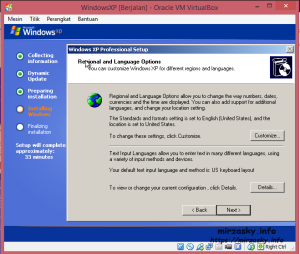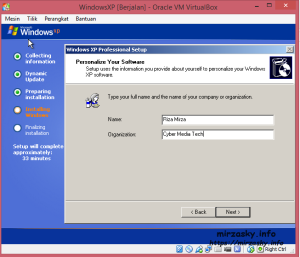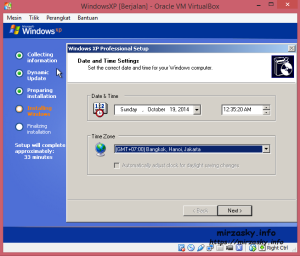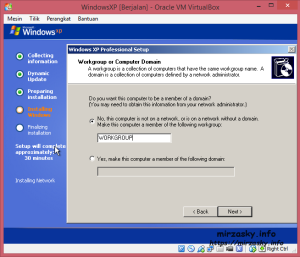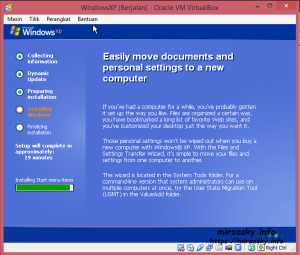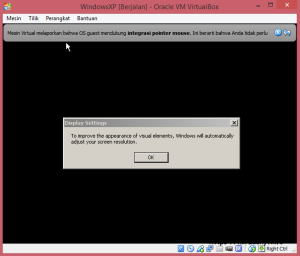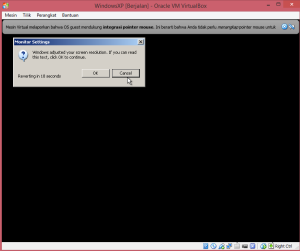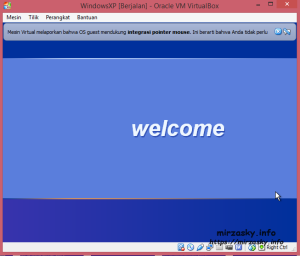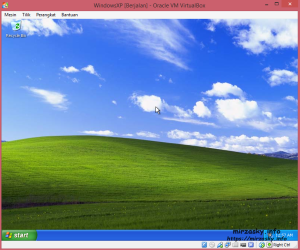Virtual Box adalah software virtualisasi yang memungkinkan kita menggunakan sistem operasi lain dalam sebuah sistem operasi. Virtual Box bisa didapatkan secara gratis melalui situs resminya. Silahkan unduh sebelum memulai (tautan unduhan tersedia pada akhir tulisan ini). Dan siapkan sebuah file ISO Windows XP.
Setelah selesai mengunduh Virtual Box, silahkan install seperti biasa. Dan kita anggap aplikasi Virtual Box telah terpasang, namun jika masih bingung silahkan tonton video berikut untuk petunjuk install-nya.
Baiklah, sekarang kita lanjut ke penginstalan Windows XP, dan sekali lagi pastikan file ISO Windows XP telah tersedia.
Buka Virtual Box
Klik “Baru”
Lalu isikan nama, tipe dan versi OS sesuai gambar berikut dan klik “Lanjut”
Setel ukuran RAM, direkomendasikan 192 mb agar tidak terlalu memberatkan komputer, bisa ditambahkann jika diperlukan nantinya lalu klik “Lanjut”
Pilih “Buat hardisk virtual sekarang”, klik “Buat”
Pilih jenis virtual hardisk yang akan dibuat dan klik “Lanjut”
Pilih jenis alokasi ukuran hardisk, yaitu ukuran tetap
Lalu setel ukuran harddisk, 10 GB dan klik “Buat”
Proses pembuatan virtual harddisk
Jika telah selesai, maka akan kembali ke virtual box manager, pilih virtual machine yang akan kita install windows xp dan klik mulai
Setelah klik mulai, virtual box akan melakukan booting-up dan meminta file pertama untuk menginstall OS, pilih file ISO Windows XP-nya
Pilih file ISO-nya
Klik mulai
Virtual Box akan melakukan proses booting, dan tunggu hingga muncul tampilan seperti berikut
Saatnya melakukan pembagian partisi, caranya :
Untuk partisi C, tekan tombol C pada lalu kita diminta ukuran untuk partisi C
Isi aja 6000, artinya 6000mb atau sekitar 6 GB dan tekan ENTER
Scroll kebawah dan tekan tombol C lagi dikeyboard untuk membuat partisi D
Tekan ENTER
Partisi siap untuk di-install Windows XP, tekan ENTER
Pilih format NTFS yang QUICK
Proses format HDD
Proses “copy files”
Sampai tahap ini, harap menunggu hingga proses selesai, jika sudah selesai maka sistem komputer virtual pada virtual box akan merestart secara otomatis dan melajutkan proses instalasi.
Setelah menunggu, saatnya isi data yang diperlukan seperti kode lisensi(jika diminta), setelan waktu dan tanggal dan sebagainya
Isi nama
Setel waktu dan tanggal
Tunggu sebentar …
Isi workgroup (jika diminta)
Tunggu lagi… 😀
Setelah proses ini, komputer virtual-nya akan melakukan restart, biarkan prosesnya berjalan
Bila muncul seperti ini, klik OK saja 🙂
OK lagi … 😀
Welcome (sang legenda :p)
Nah sampai tahap ini, proses instalasi windows xp pada virtual box telah selesai. Dan selamat, anda memiliki komputer dalam sebuah komputer.
Tampilan Windows XP pada mesin Virtual Box
Tautan unduhan :
Unduh Virtual Box dari situs resmi
Unduh versi 4.3.16 (dipakai dalam tutorial ini, mirror pada cloud storage)