Raspberry Pi semakin populer. Komputer papan tunggal berbasis SoC buatan sebuah yayasan dari UK ( Raspberry Pi Foundation ) semakin banyak dipakai untuk membuat project-project Internet of things, jaringan komputer, skripsi, tesis, praktikum sekolah dan lain sebagainya. Di mulai dari hal dasar, maka saya tulis Cara Install Raspberry Pi (selanjutnya kita singkat raspi) berikut ini.
👉 Baca postingan baru cara install Raspberry Pi tanpa ribet.
Bahan yang diperlukan
- Raspberry Pi, saya menggunakan Raspberry Pi 3 B, lengkap dengan adaptor power
- Koneksi Internet stabil
- Wifi Router, saya menggunakan bawaan Indihome Huawei HG8245H, boleh diganti hostpot portable dari smartphone
- SD Card reader
- Kartu Memory Orisinal minimal 8GB, saya menggunakan Sandisk Class 10 16GB
- Laptop atau komputer dengan OS Linux, Windows atau MacOS terbaru, saya menggunakan Windows 10
- Aplikasi SD Card Flashing atau writer, saya sarankan pakai Etcher
- OS Raspbian, download di sini
- VNC Viewer, download di sini
- Putty, download di sini
- Angry IP Scanner, download di sini
Download dan install Ether dan VNC Viewer, download Raspbian. Siapkan file tersebut.
Belum punya Raspberry Pi ? Beli di sini ?
👉Raspperry Pi Zero W (versi murah ddengan wifi, cocok untuk proyek sensor sederhana)
Tahap 1, memasukkan OS Raspbian ke SD Card
1.1 Siapkan kartu sd dan hubungkan ke port US laptop, lalu buka Etcher. Biasa kartu sd akan terdeteksi otomatis, ganti pilihan USB storage yang terdeteksi pada aplikasi Etcher bila terhubung lebih dari satu USB drive.
1.2 Pilih OS Raspbian
1.3 Tekan “flash”
1.4 Inisiasi proses flashing
1.5 Proses flashing berjalan
1.6 Proses flashing selesai
Jika anda tidak melakukan perubahan pada pengaturan aplikasi Etcher, maka secara otomatis kartu SD akan di un-mount atau di eject. Cabut, card reader pasang kan kembali. Kita lanjut ke tahap dua untuk mengatur agar Raspberry dapat menyambung ke SSID wifi.
Tahap 2, Mengatur Wifi Raspi
Wifi perlu diatur sebelum dengan cara ini agar Raspi terhubung secara otomatis, karena kita tidak dapat mengatur lewat desktop raspi karena tidak menggunakan monitor.
Dengan teks editor, baik notepad maupun notepad++, buat sebuah file teks dengan isi berikut
ctrl_interface=DIR=/var/run/wpa_supplicant GROUP=netdev
network={
ssid="nama wifi anda"
psk="passwordwifi"
}
Simpan dengan nama wpa_supplicant.conf pada partisi boot dari kartu SD yang sudah di flash. Pastikan anda me-non-aktifkan hide know extension pada Windows agar file tersebut tidak menjadi wpa_supplicant.conf.txt
Tahap 3, Mengaktifkan SSH
Buka partisi boot lalu klik kanan, dan buat sebuah “New text document”, ganti nama file tersebut menjadi “ssh” tanpa ekstensi apapun.
Tahap 4, Siapkan Raspi
4.1 Eject Kartu SD dari Laptop
4.2 Masukkan Kartu SD ke Raspi
4.3 Hubungkan Raspi dengan adaptor power
4.4 Hubungkan adaptor power ke Terminal listrik/stop kontak
4.5 Tunggu 1-2 menit Raspi booting
Tahap 5, Me-remote Raspi dengan SSH
Jika raspi berhasil booting, maka akan terhubung ke wifi dan IP raspi dapat di scan dengan aplikasi IP scanner
5.1 Buka aplikasi Angry IP Scanner
5.2. Scan IP yang terhubung ke Wifi
5.3 Cari IP Raspberry, tandai dengan hostname “raspberrypi”
Terkadang hostname tidak muncul seperti gambar di atas, coba pakai aplikasi lain atau gunakan halaman admin router, misalnya Huawei Indihome dapat dilihat di User Device Information atau di halaman DHCP list masing-masing router.
5.4 Buka putty, masukkan IP Raspi, klik Open
5.5 Muncul notifikasi sertifikat SSH, klik Yes saja
5.6 Ketik user : pi password : raspberry (bawaan)
5.7 Berhasil login
Tahap 6, Mengatur VNC
Kita telah berhasil terhubung dengan SSH, akan lebih “indah” bila dapat menggunakan desktop Raspi lewat VNC.
6.1 Ketik sudo raspi-config di perintah konsol putty
62. Pilih Interfacing Options (navigasi pakai tombol panah keyword)
6.3 Pilih VNC
6.4 Ditanya apakah mau aktifkan VNC server, jawab Yes
6.5 VNC server di aktifkan
6.6 Tekan enter, pilih Finish
Mengatur VNC di raspi Selesai
Tahap 7, me-remote raspi lewat VNC
7.1 Buka aplikasi VNC Viewer, ketik IP Raspi lalu enter
7.2 Continue
7.3 Isikan username dan password (pi:raspberry)
7.4 VNC Raspi terhubung
Layar kekecilan ? Kembali ke putty, ketik sudo raspi-config, pilih Advanced Options, Pilih Resolution, atur sesuai kebutuhan.
Saya memilih yang 1280×720 16:9
Raspi akan minta reboot,pilih Yes. SSH dan VNC akan terputus, hubungkan kembali.
Catatatan :
- Kita perlu mengatur SSH dan sebagainya karena kita pakai Cara Install Raspberry Pi tanpa monitor alias Headless Mode
- Jika pakai monitor, tahap 1 saja sudah selesai, VCN dan SSH bisa di config lewat konsol pada Desktop Raspi
- Cara ini dapat dipakai untuk Raspberry Pi Zero W
- Jika IP tidak terdeteksi, pastikan DHCP router berjalan normal. Pastikan isi wpa_supplicant.conf benar. Pastikan settingan wireless router pada mode b/g/n channel antara 1-11 frekuensi 20/40Mhz
- Jika SSH tidak aktif, pastikan file “ssh” sudah ada pada partisi “boot” kartu sd Raspi
- Jika ada kendala lainnya, silakan tanyakan pada kolom komentar
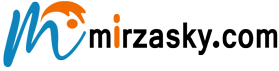
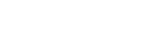

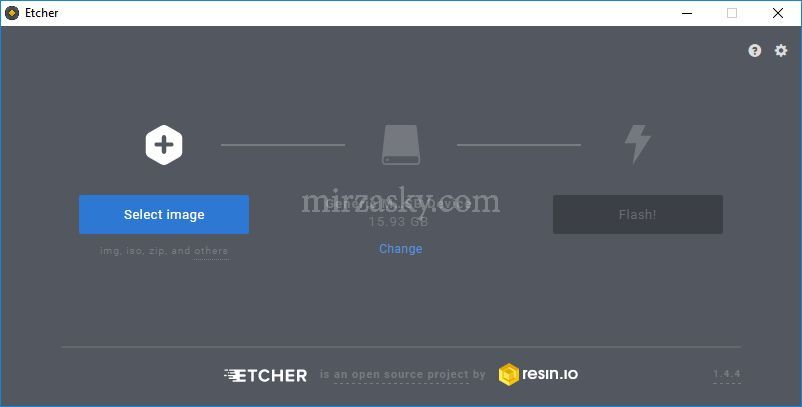
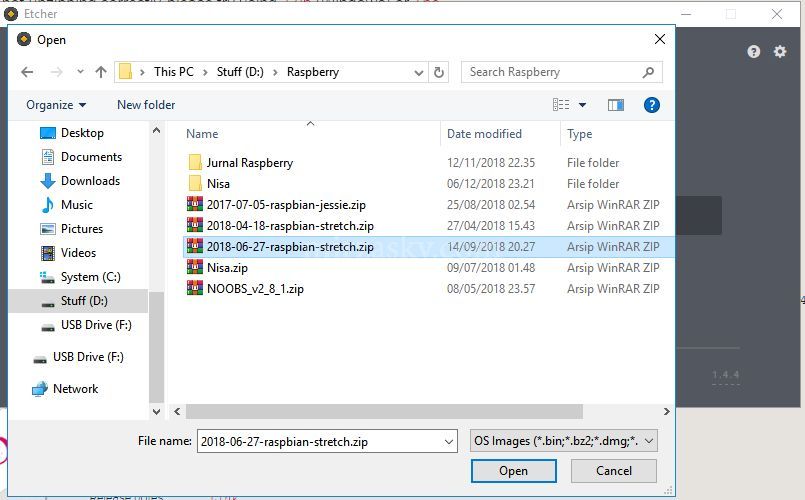
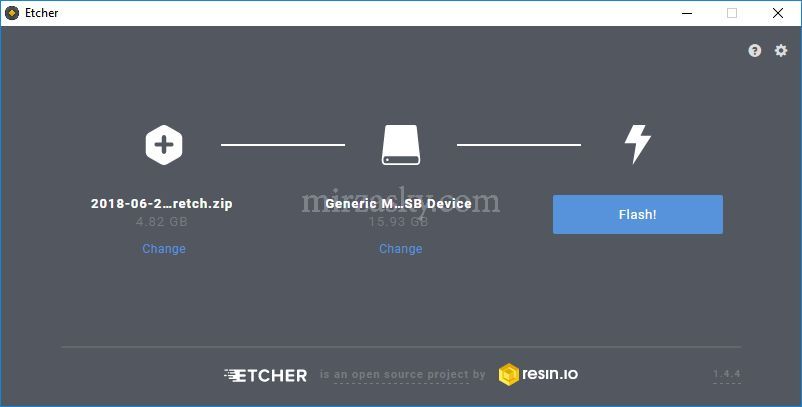
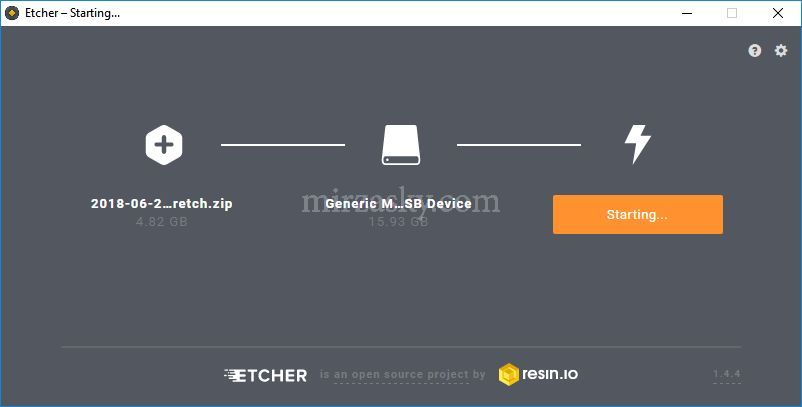
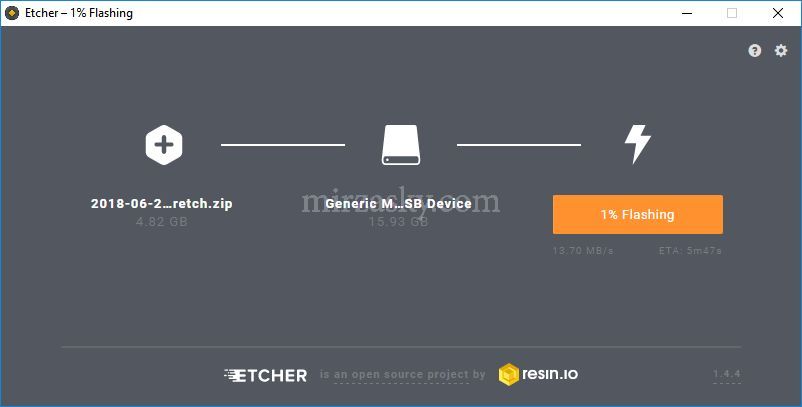
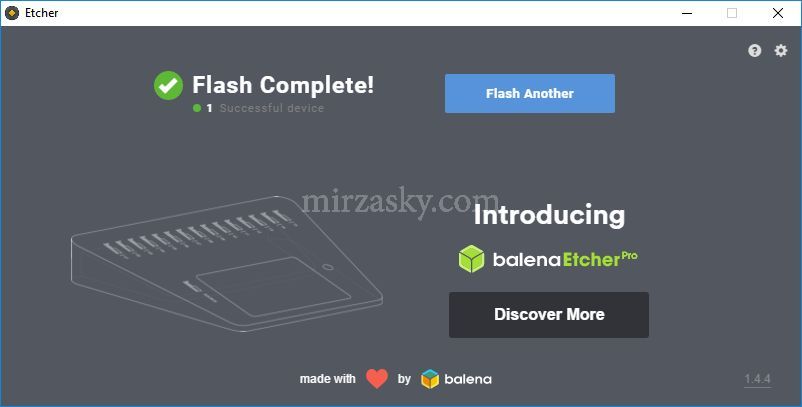
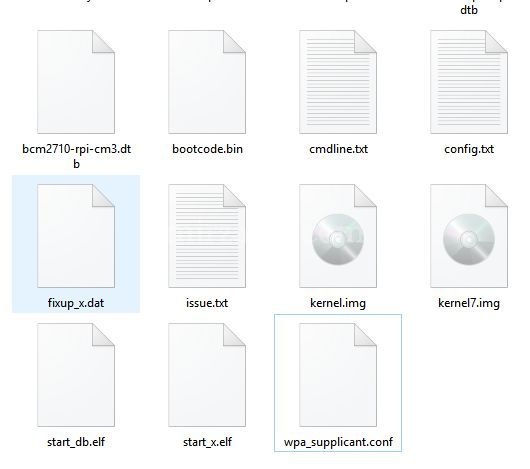
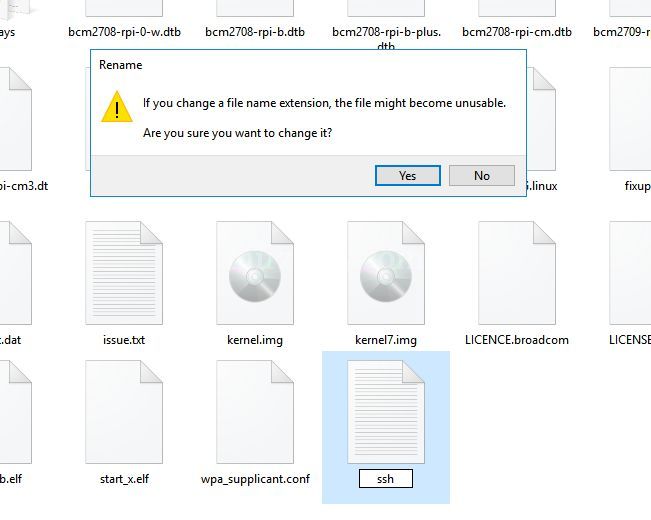
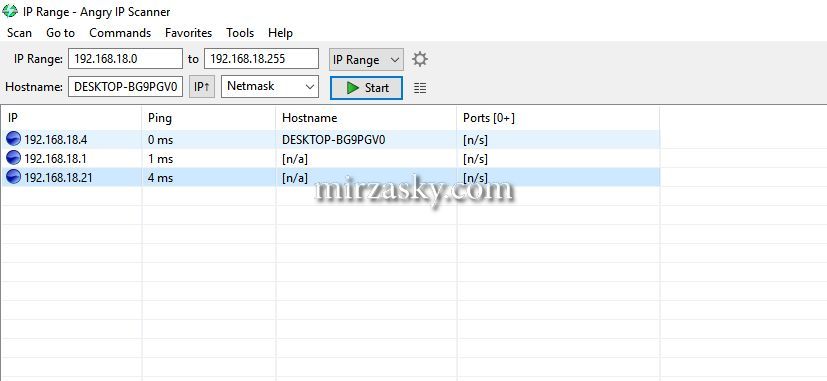
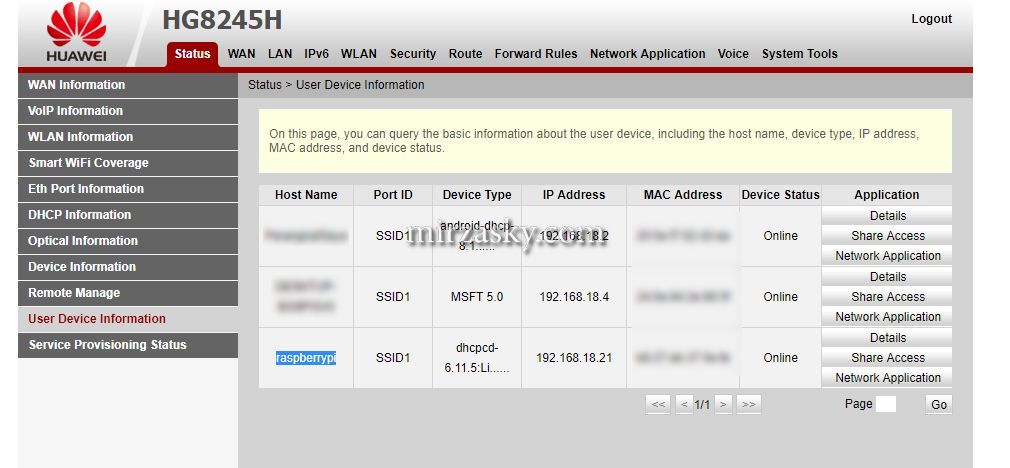
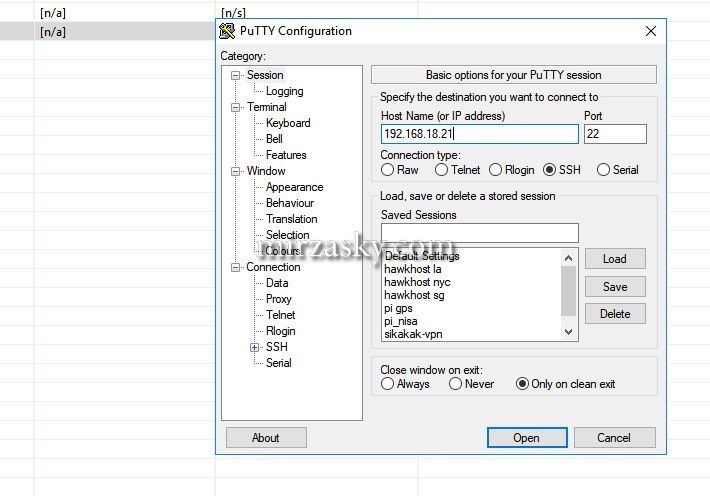
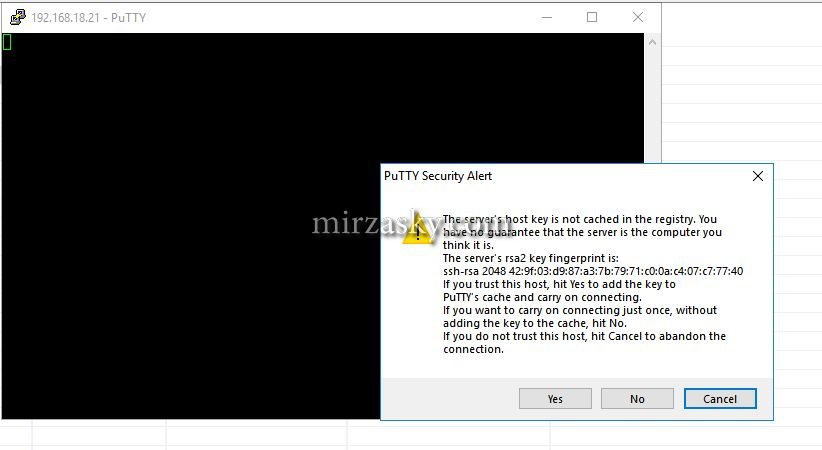
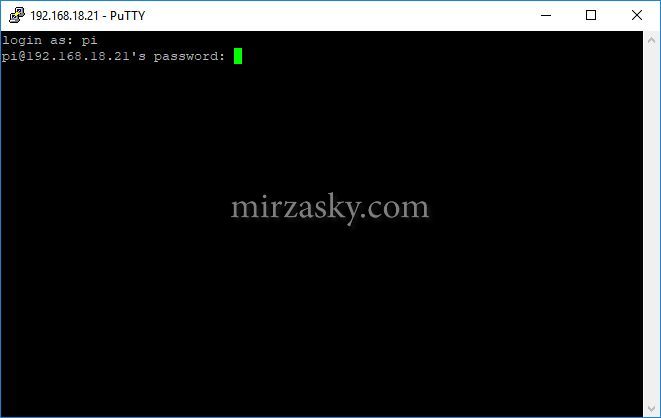
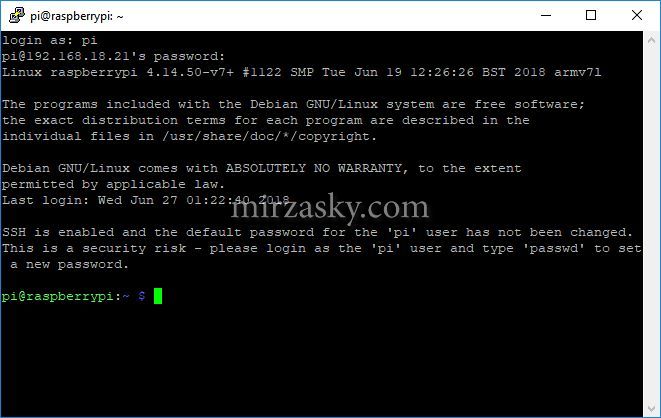
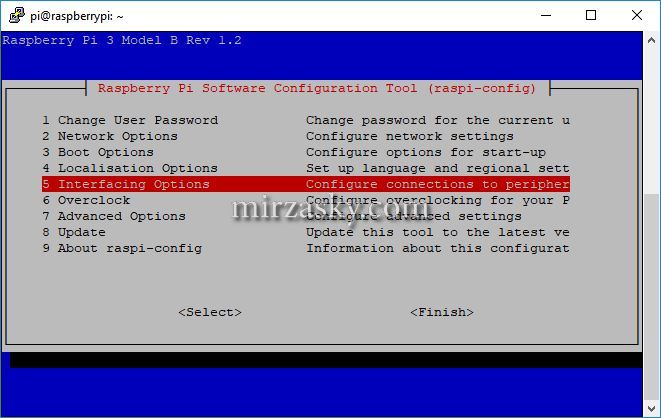
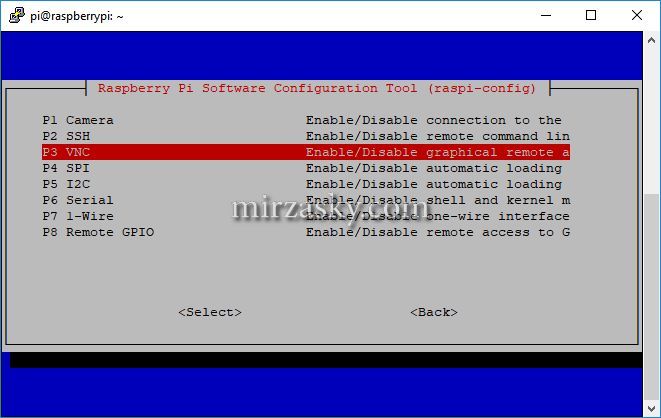
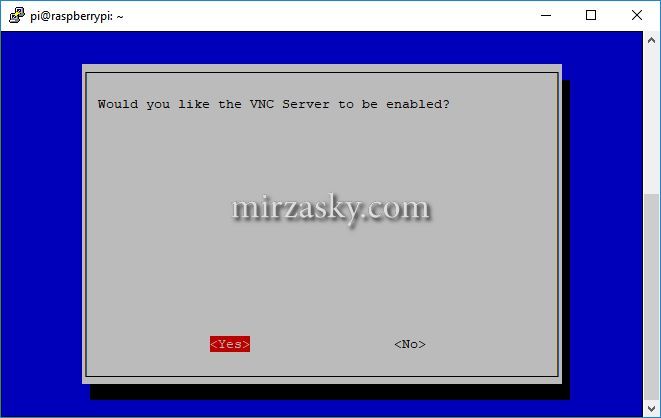
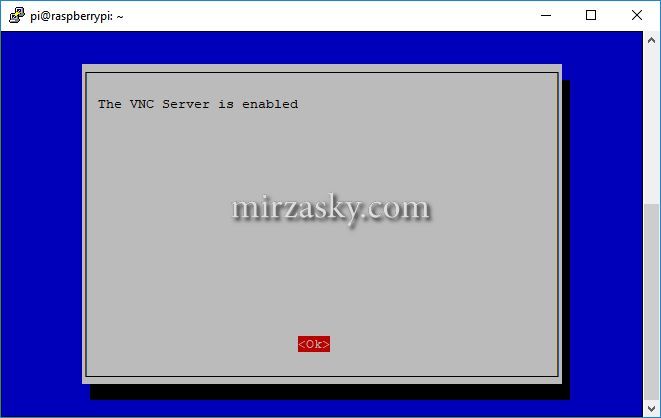
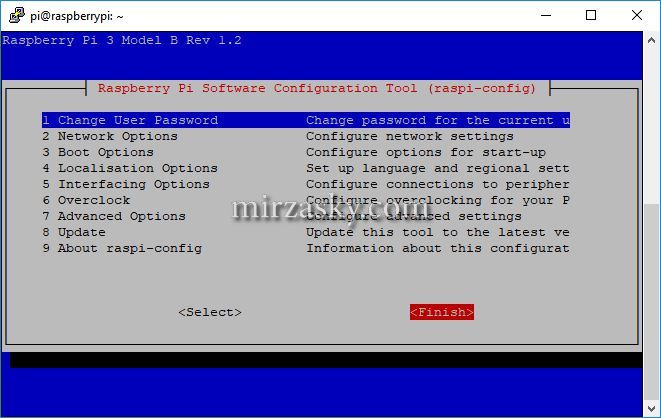
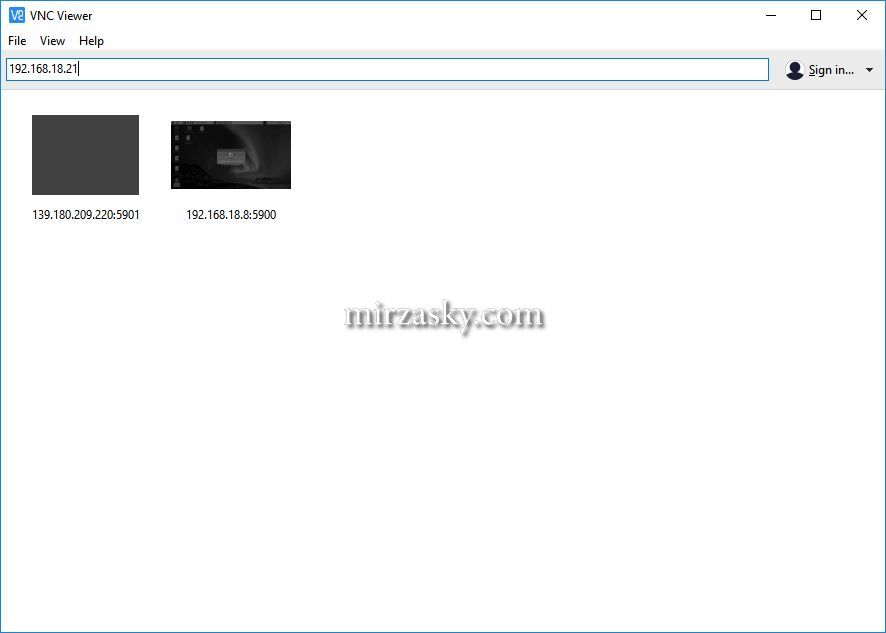
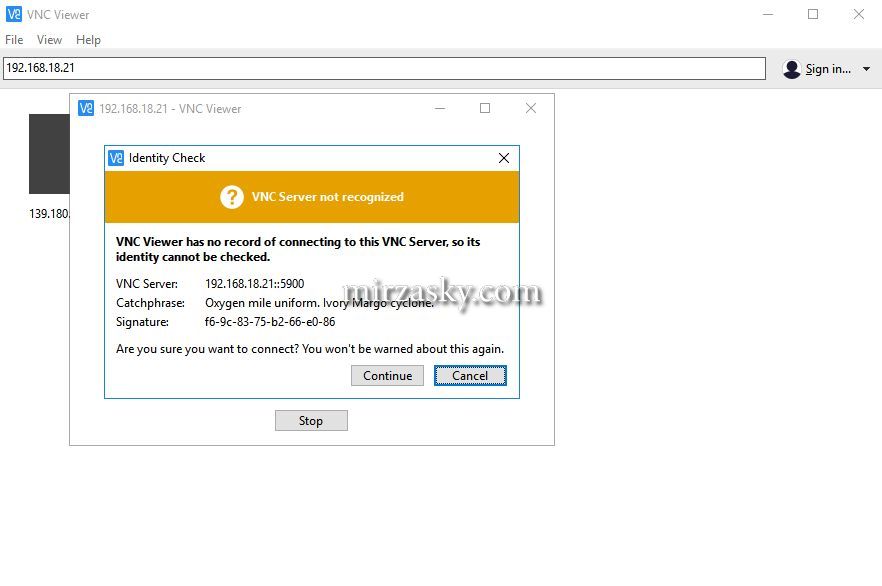
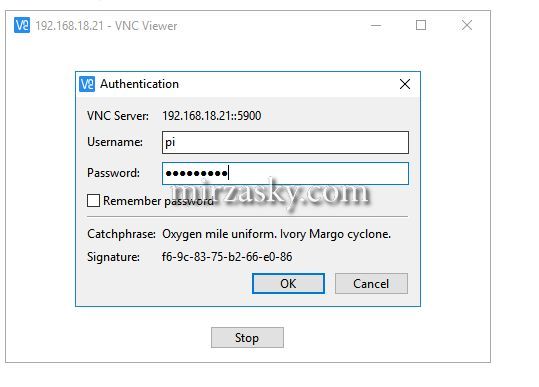
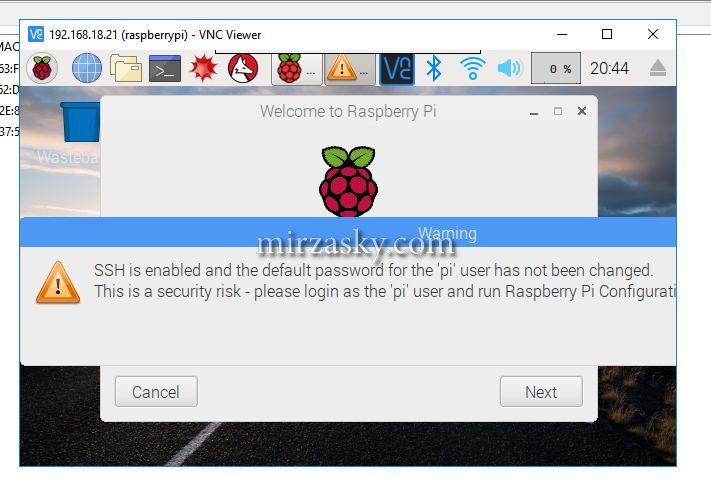
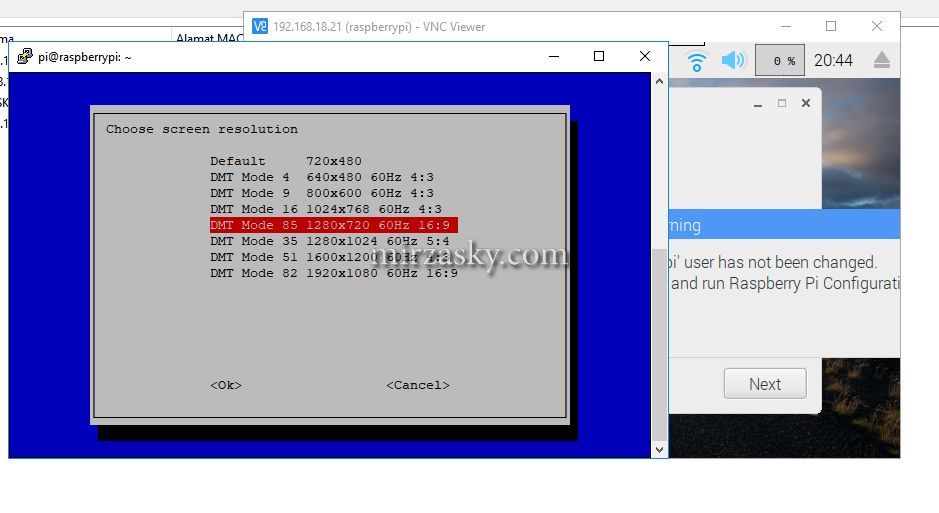
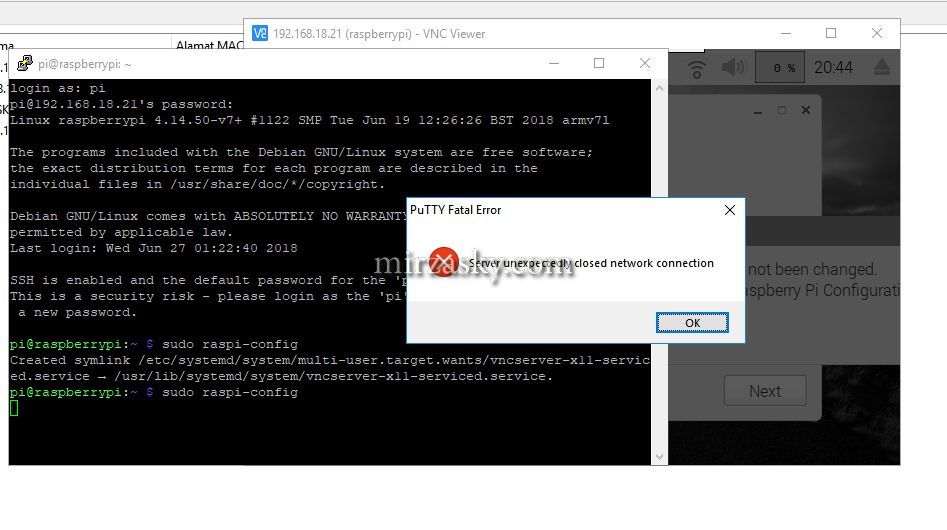




Bang punya saya gk muncul layar di vnc.ny, kendala.ny apa ya ?? Udah diikutin setiap tahap yg abang jelaskan.
Trima kasih
Apakah yang muncul layar hitam ?
gan status device sata mati semua di device scanner itu kenapa ya?
Pastikan konfigurasi wifi atau LAN sudah benar.
Bang, maaf mau nanya setelah vnc sudah keconnect dengan raspberry, tetapi layar hitam bang dibilang cannot currently show the desktop. Apakah ini karens raspbiannya belum ada ya?
Raspbian yang di flash versi desktop ? Sepertinya ada kendala dengan desktopnya. Coba re-enabled VNC nya dulu.
terbaiiikkkkk